
- #WHY WILL MY WORD DOCUMENT NOT SAVE HOW TO#
- #WHY WILL MY WORD DOCUMENT NOT SAVE FULL#
- #WHY WILL MY WORD DOCUMENT NOT SAVE RAR#
- #WHY WILL MY WORD DOCUMENT NOT SAVE WINDOWS 10#
- #WHY WILL MY WORD DOCUMENT NOT SAVE WINDOWS#
Step 2. Click the "Go" button near the drop-down box named "Manage: Com-in Add". Go to "File" > "Word Options" > "Add-ins" Tab. Step 1. Access the Safe mode and start the Word document using the way above. Therefore, we advise you to disable the Add-ins to check if this is the cause of the issue. One of the main factors that might be responsible for the Word not responding issue is usually due to an incompatibility with the third party Add-ins. Disable the Add-ins When Microsoft Word not responding At this point, you'll need a Word repair tool to help you repair damaged files. If you can't open Word in safe mode either, your file is probably corrupted.

Step 2. If Word opens normally, it means the file is not damaged. Or, press and hold the Ctrl key and double-click the Word shortcut. Press Windows+R key, type winword /safe, then select "OK". Starting Word in Safe mode without templates and add-ins allows you to see if the program works as it should or if it is corrupted.
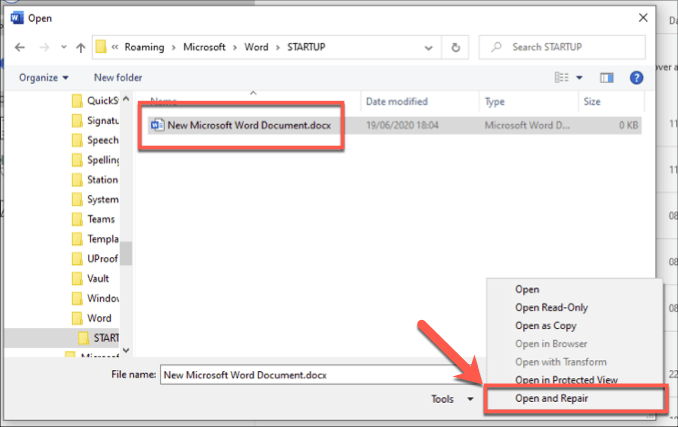
Open Word in Safe Mode to Fix Word Not Responding If you see that the disk usage is 100%, then this means that Word not responding due to RAM overload, and you need to fix it first.įix 2. Shut down MS Word inside this application (select it, right-click and select "End task"). Open Task Manager (enter "Task Manager" in the search box or use ctrl + alt + del).
#WHY WILL MY WORD DOCUMENT NOT SAVE WINDOWS#
When you are faced with Word not responding issue on your Windows 10/8/7 PC, you should try this method first.
#WHY WILL MY WORD DOCUMENT NOT SAVE HOW TO#
How to Fix MS Word Not Responding in Task Manager To fix Microsoft Word not responding problem, try the six methods demonstrated below: check the Task Manager, open Word in Safe Mode, disable add-ins, use MS Office Application Recovery, and more. What to Do When Microsoft Word Not Responding (6 Ways) Repair Office Installation with Programs and Features > Uninstall and Reinstall Microsoft Word. Go to Start > Choose All Programs > Choose Microsoft Office Tools > Click MS Office Application.
#WHY WILL MY WORD DOCUMENT NOT SAVE FULL#
Full stepsĬlick File > Choose Word Options > Click Add-ins > Click Manage: Com-in Add and Go. Press Windows+R key, type winword /safe, then select OK. For users who are encountering Microsoft word not responding on Mac and want to restore unsaved Word files on Mac, link to the online tutorial.
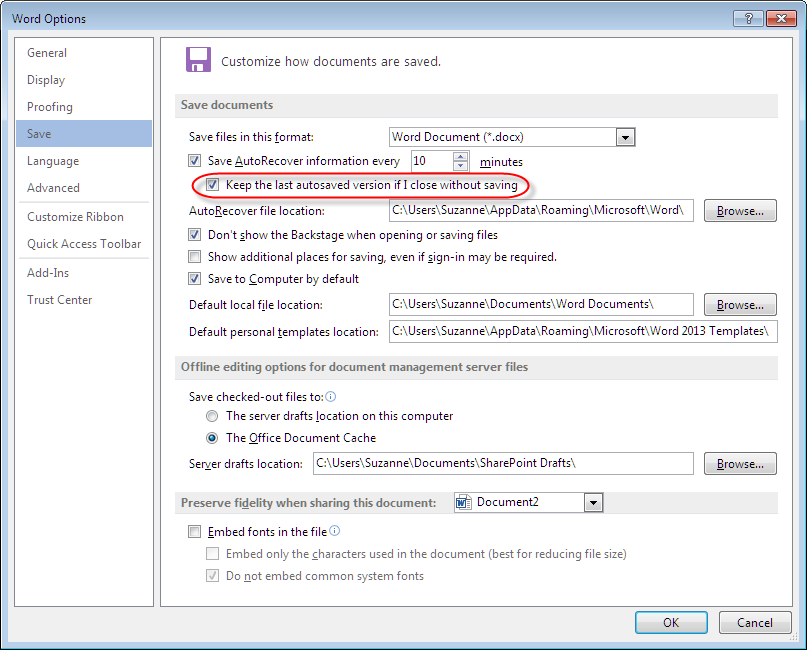
To help you out, this page shows you how to fix Microsoft Word not responding issue with 6 practical solutions. When facing this issue, you might have no other option but to force quit the program and leave your Word unsaved. Usually, when Microsoft Word crashes or freezes, it throws a frustrating error message "Microsoft word not responding" or " Microsoft Word has stopped working".
#WHY WILL MY WORD DOCUMENT NOT SAVE WINDOWS 10#
Is it possible to save my work before I force Word to close? I'm using Word 2016 on a Windows 10 computer." But Word suddenly stopped responding when I tried to save the document. "I was working on a paper for school last night.
#WHY WILL MY WORD DOCUMENT NOT SAVE RAR#
If you want to minimize its size, even more, we recommend that you compress it in a ZIP folder or a RAR file. Choose DOCX formatĪfter taking these steps, you will see the size of your document reduced. It ensures the best possible optimization. Without leaving the current window, be sure to save the document in DOCX format.

In the pop-up dialog, select the option that uses the highest compression. There, click on Tools, and in the context menu, on Compress Pictures. To do this, click F12 and wait for the Save As window to appear on the screen. Once this is done, another recommended action is to apply compression to the images. In the settings window, go to the Save section and check that the Embed fonts in the file checkbox is unchecked. To do this, go to File and click on Options. The purpose of this function is to maintain the same appearance of the document regardless of whether or not the fonts are available on the computer that opens it. If so, start by disabling the integration of fonts in the file. Once you know exactly how much space your document takes up, decide whether to reduce its size or not. This section shows all the information of the document you have open. In the left sidebar, select the Info option.


 0 kommentar(er)
0 kommentar(er)
